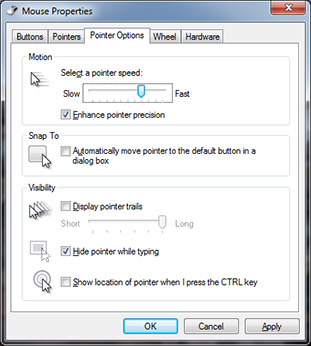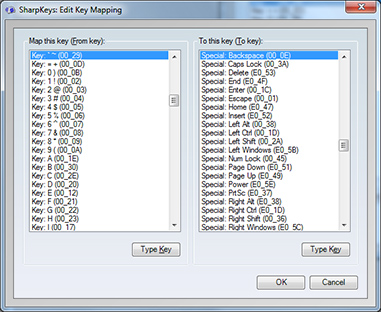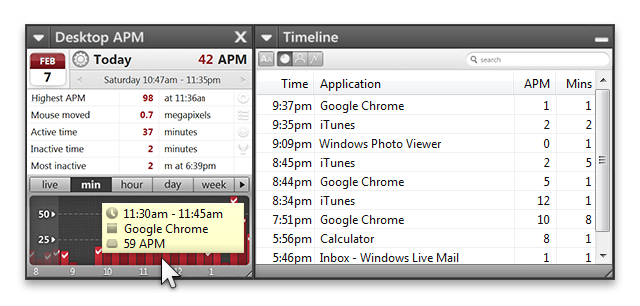Five ways to work faster, not harder with your PCChoose an efficient keyboard and mouseThere's many keyboard and mouse combinations to choose from, how can you know you're picking the right one? Let's look at some common questions: Should I get a wired or wireless keyboard? Wireless devices are the wrong choice for efficiency. Input lag is greater in wireless devices than wired devices. What is input lag? It's a delay between when you provide input and when the computer receives it. If you make a mistake typing, you have to wait slightly longer to correct that mistake. A keyboard with a high polling rate can ensure your actions reach the computer even quicker, although other delays such as your monitor refresh rate and response time can contribute to less efficiency. While the difference is only a matter on milliseconds and probably wouldn't make a difference in common tasks, where response time is critical, you should aim for the lowest amount of input lag possible.  Should the keys be deep and thick, or should they be shallow and flat? Shallow keys are more prone to mistakes as their boundaries are situated closely together. This means your finger doesn't need to be in the centre of the key to press it down, and they can register a press from almost any angle. Thicker keys can only be pressed from a direct angle and must be pushed further to register, reducing mistakes. However thinner keys can be pushed more quickly, reducing response times. Whichever you prefer is up to you. Should the keys be deep and thick, or should they be shallow and flat? Shallow keys are more prone to mistakes as their boundaries are situated closely together. This means your finger doesn't need to be in the centre of the key to press it down, and they can register a press from almost any angle. Thicker keys can only be pressed from a direct angle and must be pushed further to register, reducing mistakes. However thinner keys can be pushed more quickly, reducing response times. Whichever you prefer is up to you.
Should I spend more money on an expensive keyboard? Some high-end keyboards boast better efficiency, mechanical keyboards are praised for their look and feeling, so although they may provide comfort, there's no evidence to suggest they're more efficient. Buying a cheap USB wired keyboard can be very productive and cost effective. Some keyboards offer a high polling rate which will reduce delays in which keypresses are sent to your computer by a matter of milliseconds, but this advantage is miniscule when compared to forming efficient habits and using effective actions.  What should I look for in a mouse? Once again, a wireless mouse isn't a good option. The battery inside the wireless mouse may be heavy than a USB mouse, which requires more physical effort to move the move the mouse and also the mouse-pointer. Input lag causes delays and increases errors, and your mouse could run out of battery mid-game, causing you to be unresponsive during critical times. Wired optical mouses are very affordable and responsive. While 6-button mouses look impressive, the designs can be bulky and uncomfortable. Sometimes it's a case of less is more, and 3-buttons is often all you'll ever need. Pay special attention to how the mouse feels in your hands, the feeling is crucial as it will need to sit comfortably in your hands for many consecutive hours. What should I look for in a mouse? Once again, a wireless mouse isn't a good option. The battery inside the wireless mouse may be heavy than a USB mouse, which requires more physical effort to move the move the mouse and also the mouse-pointer. Input lag causes delays and increases errors, and your mouse could run out of battery mid-game, causing you to be unresponsive during critical times. Wired optical mouses are very affordable and responsive. While 6-button mouses look impressive, the designs can be bulky and uncomfortable. Sometimes it's a case of less is more, and 3-buttons is often all you'll ever need. Pay special attention to how the mouse feels in your hands, the feeling is crucial as it will need to sit comfortably in your hands for many consecutive hours.
Configure your mouse to boost your performanceTake a look at the options under Control Panel -> Mouse
Select the Pointer options tab to adjust the mouse speed. The Motion setting can make a big the difference in efficiency, especially if you work with visual elements. Increase the pointer speed as high as you can handle without the mouse pointer feeling uncontrollable. Ideally you'll be able to drag the mouse pointer from the left side of the screen to the right side without moving your wrist, ensuring only your palm and hand rotates. If your wrist moves or the mouse is reaching the edge of the mouse-pad, the pointer speed is not high enough. It will take a little while to adjust to a faster pointer, but gets easier with practise. After a week or two, revisit the Pointer Options menu and push it just a little bit higher. When you feel you've adjusted to the new speed, try increasing the speed again. You'll be surprised how quickly it becomes second nature. Should I use enhanced pointer precision? When turned on, pointer precision results in a slower mouse speed with a tighter feel. When turned off, the mouse is faster but has a very loose feel. The combination of Enhanced Pointer Precision and high pointer speed can feel quite accurate, but it really comes down to personal preference. The other options under Pointer Options help with visibility of the mouse pointer, how much these will help depends on how good your vision is. It could be worth trialling these options, but the benefit will vary from person to person. Learn keyboard shortcutsKeyboard shortcuts can shave off plenty of time, especially when doing repetitive tasks. You probably know these shortcuts: Control-C will copy any selected text, file or folder. Control-V Will paste that item. Control-X cuts an item, while Control-A selects ALL items. The following shortcuts are lesser known, but still very useful.
Remap your keysAllowing a key to have a different result when pressed is fully support in Windows. SharpKeys is 3rd party software that allows you to relocate keys to more desirable locations or remove their functionality completely. Be careful not to remove any keys that you would need to unlock your computer or input your password. Which keys should I remap? If you're someone who uses mouse and keyboard simultaneously, you'll often reach across the keyboard with your left-hand to get to the Backspace and Enter keys. When added up over months and years, these extended actions can be taking up significant time.To overcome this, try remapping the tilde (~) key to Backspace. Tilde is the key above the Tab key. Another useful change is remapping the Left Alt key to Enter. If you need to use Alt, you can now rely on the right Alt key. Remember to use the Right Alt key when unlocking the Windows login screen (Control-Alt-Delete) or it will appear as though you can't log in. Alternatively, if you're spend most of your time with both hands on the keyboard, you might want another Caps-Lock on the right-hand side. The Insert key is a good choice for remapping as it's just in reach of your right pinky finger. You can also disable any keys that you don't want to accidentally press with SharpKeys. Some keys cause frustration such as the Windows Key which can minimise full-screen applications, Insert which can overwrite text or Num-Lock that changes the number pad to direction arrows. These keys can be quite handy in certain situations, so weigh up the pros and cons before making your decision. Monitor your performanceNot all efficiency problems can be fixed with careful configuration, you'll often find yourself swamped with instant messages, e-mails and VOIP calls, which can hinder you even when you want to be productive. It could be useful to monitoring your habits with software, recording how well you work throughout the day. Desktop APM is a tool that breaks down your mouse and keyboard usage over time to show how intensely you use your computer. It's great for identifying performance peaks and periods of inactivity. It also tracks your application history so that you can invoice customers for your time directly from the Desktop APM's data, rather than manually logging hours spent on a job. The data is private and encrypted, allowing you to reflect on your performance without other people snooping in. |